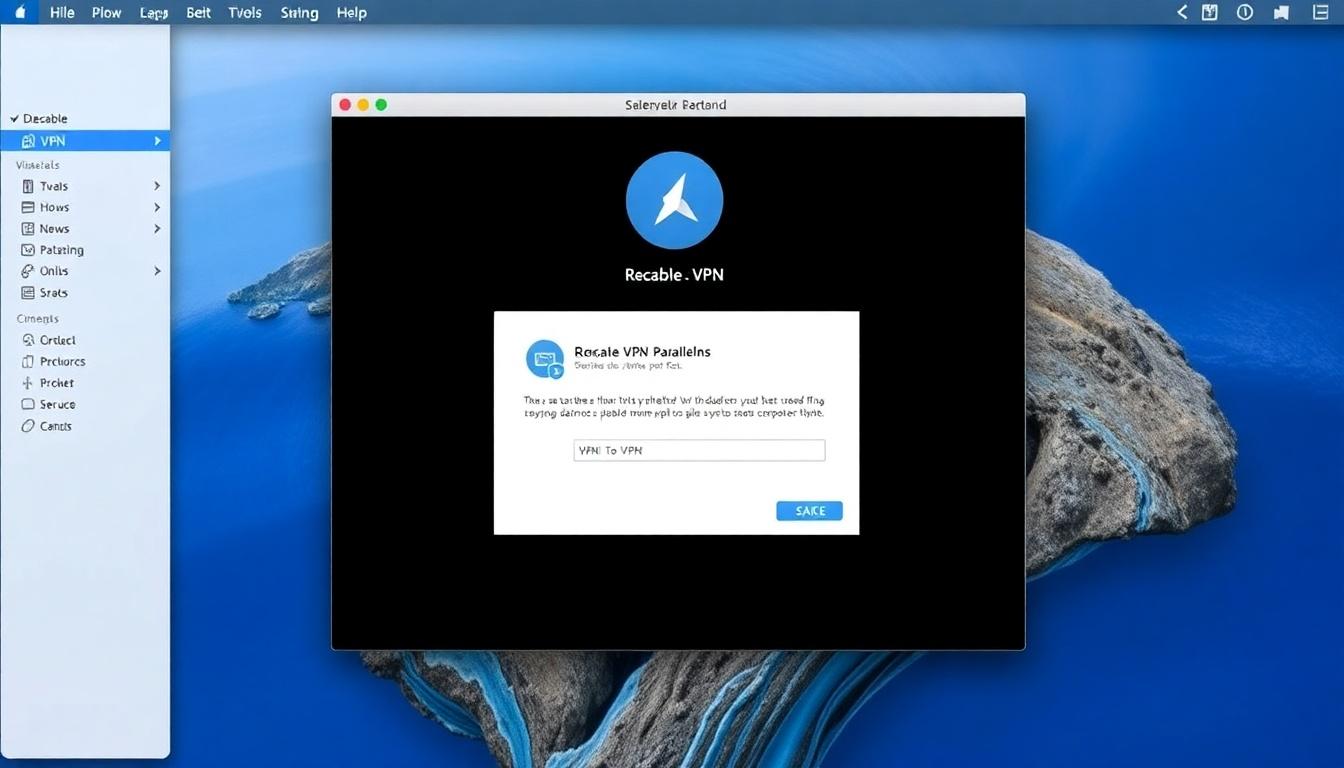
Navigating the digital world often requires a Virtual Private Network (VPN) to keep our online activities secure. But there are times when disabling a VPN becomes necessary, especially when using Parallels on a Mac. Whether it’s troubleshooting connectivity issues or accessing region-specific content, knowing how to toggle your VPN settings can be crucial.
I’ve found that Parallels Desktop, a popular tool for running Windows on a Mac, adds a layer of complexity to this process. The integration of different operating systems can sometimes lead to confusion about network settings. That’s why understanding the steps to disable your VPN within this environment is essential for seamless computing.
In this article, I’ll guide you through the process, ensuring you can manage your VPN settings with confidence and ease. So, let’s dive into the steps to take control of your network preferences on a Mac running Parallels.
Understanding VPN and Parallels on Mac
Navigating VPN usage with Parallels on a Mac can be perplexing. It’s crucial to understand both tools for seamless integration.
What is a VPN?
A VPN, or Virtual Private Network, encrypts internet traffic, ensuring privacy and security by masking IP addresses. It facilitates secure connections over public networks. Many use VPNs to access region-restricted content or to safeguard data from cyber threats. VPNs enhance online privacy but can sometimes interfere with virtual environments like Parallels.
How Parallels Works on Mac
Parallels is software that allows running multiple operating systems, such as Windows and Linux, on a Mac without rebooting. It creates virtual machines that emulate a traditional PC environment. Parallels optimizes resource allocation and provides an integrated experience, making it efficient for software testing and productivity tasks. It’s essential to manage network configurations, as VPN settings can affect both Mac and the virtual machine’s connectivity.
Reasons to Disable VPN on Parallels
Managing VPN settings on Parallels can improve your Mac’s performance and compatibility. Disabling VPN in specific scenarios enhances both network efficiency and application functionality within virtual environments.
Network Performance
Improving network performance might require VPN deactivation in complex setups. VPNs often throttle bandwidth due to encryption, which can slow down your connection. Disabling the VPN on Parallels eliminates this encryption overhead, resulting in faster browsing and download speeds. For example, when running bandwidth-intensive applications like video conferencing tools or large file downloads, a direct connection often enhances performance.
Application Compatibility
Achieving seamless application compatibility sometimes means turning off the VPN. Certain software applications may block VPN connections, leading to errors or reduced functionality. Disabling the VPN allows these applications to connect directly, eliminating potential compatibility issues. For instance, gaming platforms or region-specific apps often operate without VPN-imposed restrictions, ensuring better usability and access.
Step-by-Step Guide to Disabling VPN on Parallels
Disabling a VPN while using Parallels on a Mac involves several straightforward steps. I’ll guide you through checking, disabling, and verifying the VPN settings to ensure seamless connectivity.
Checking VPN Settings on Mac
First, access the VPN settings on your Mac. Open “System Preferences” and select “Network.” Locate the VPN connection in the left-hand list to review active connections. Confirm that your VPN is enabled before proceeding. This step ensures accuracy when modifying configurations in Parallels.
Disabling VPN from Parallels Configuration
Next, adjust settings directly within Parallels. Launch Parallels Desktop, then open your virtual machine. Navigate to “Devices” in the Mac menu bar, select “Network,” and ensure that the “Shared Network” option is active. This configuration allows the virtual machine to use the Mac’s network settings, bypassing the VPN.
Verifying VPN is Disabled
To verify the VPN is disabled, check connectivity indicators. In Parallels, open a web browser in your virtual machine. Visit a site like “whatismyipaddress.com” to confirm the absence of VPN routing. If the IP address matches your Mac’s non-VPN address, the process is successful. This verification ensures the virtual machine uses your standard network, not the VPN.
Troubleshooting Common Issues
Disabling VPN while using Parallels on a Mac can sometimes lead to unexpected issues. It’s crucial to understand how to troubleshoot effectively to maintain seamless connectivity.
Re-enabling VPN
Understanding the process to re-enable the VPN after disabling it in Parallels is essential. First, open “System Preferences” on your Mac and select “Network.” In the left sidebar, click on your VPN connection and hit “Connect.” Verify the connection by checking the VPN status indicator in the top menu bar. Ensure that the VPN is successfully connecting by checking for an updated IP address on the VPN provider’s website. This keeps your data secure and allows access to restricted sites once more.
Resolving Connectivity Problems
Connectivity hiccups might occur when managing VPN and Parallels settings. Check the network settings in Parallels by launching it and selecting the virtual machine. Ensure “Shared Network” or “Bridged Network” is active depending on your network setup needs. If connectivity issues persist, try resetting the network configurations within the virtual machine. Navigate to the network adapter settings and click “Repair….” Check if the virtual machine now accesses the internet properly. This method usually resolves configuration conflicts caused by VPN changes.
Tips for Managing VPN and Parallels
Managing VPN settings alongside Parallels on a Mac helps maintain smooth system operations. Here are effective strategies and tools for seamless use and efficient management.
Best Practices for Seamless Use
Understanding how to harmonize VPN and Parallels settings can streamline your workflow. First, always keep your Parallels Desktop and VPN software updated to ensure compatibility. Set your virtual network as a “Shared Network” in Parallels, which shares the Mac’s network settings, including any VPN connections. If performance issues persist, consider temporarily disabling the VPN while working within resource-intensive applications.
Tools for Efficient Management
Using the right tools can make managing VPN and Parallels more manageable. Leverage Parallels Toolbox, which provides utilities for network control, as well as built-in firewall features to manage network traffic. A reliable network monitoring tool monitors connectivity and performance, assisting in identifying issues that VPN might cause within the virtual environment. These solutions aid in optimizing both VPN and Parallels performance, ensuring uninterrupted productivity.
Conclusion
Navigating the intersection of VPNs and Parallels on a Mac can initially seem daunting but it’s manageable with the right approach. By understanding when and why to disable the VPN in this environment you can enhance both performance and compatibility. The step-by-step guide provided ensures you can confidently adjust your settings to maintain seamless connectivity. Remember to keep your software updated and monitor network performance to optimize your setup. With these strategies in place you’ll enjoy a smoother and more efficient experience when using Parallels and VPNs together.
Top VPN Guides
- Best VPNs for Streaming
Discover the best VPNs for streaming services like Netflix, Hulu, and Amazon Prime. - Top-Rated VPN for Privacy
Learn how a VPN can enhance your online privacy and keep your data secure. - Fastest VPNs for Gaming
Find the fastest VPNs to reduce lag and improve gaming performance.

